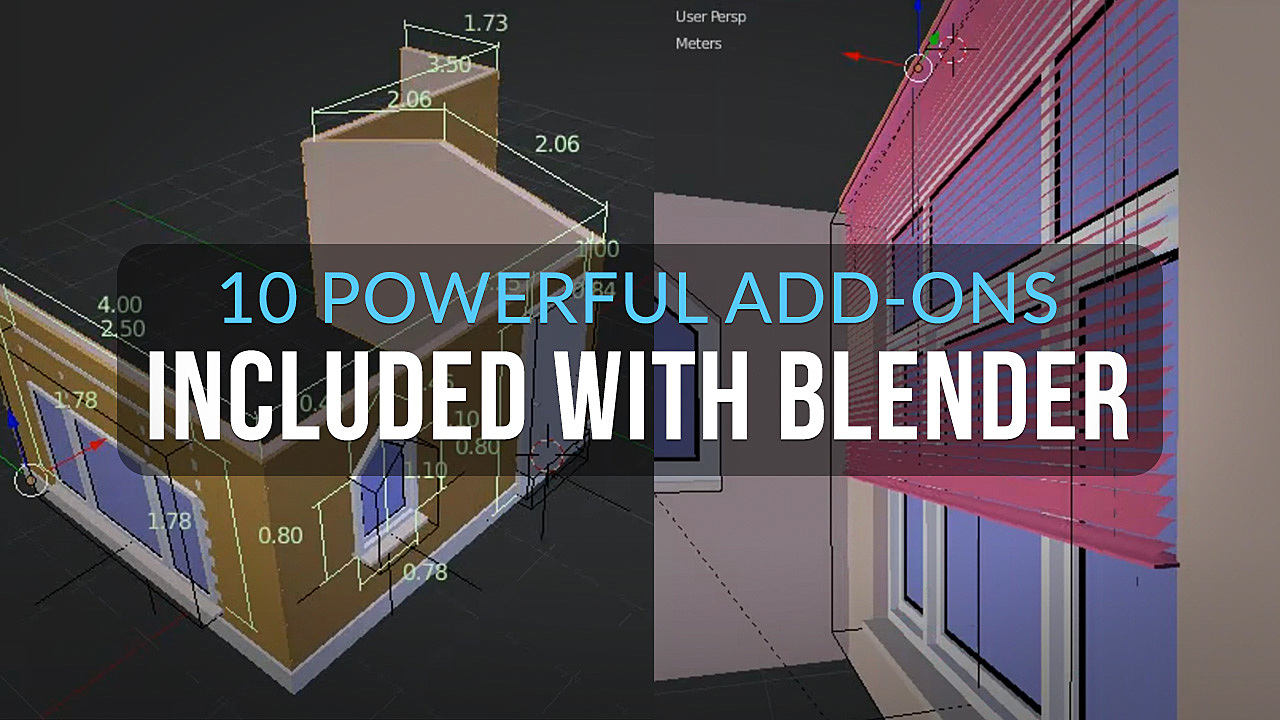
A part of Blender’s omnipotence is realized by add-ons. There are lots of external add-ons available, but Blender also comes with an extensive range of pre-installed add-ons, some of which are activated by default and have become an inseparable part of Blender, such as the Cycles renderer. CG Cookie selected ten essential add-ons that are included with Blender.
How to activate an add-on
Activating an add-on is simple. Just press the F4 key, and in the menu that appears, choose ‘Preferences…’
In the subsequent Preferences window, navigate to the Add-ons section and click on an add-on checkbox to activate it.
Don’t forget to unfold the add-on’s details by clicking on the small arrowhead on the left side. Most add-ons provide useful instructions, a button to view the add-on’s documentation, and some add-ons also include their own custom preferences.

1: BlenderKit Online Asset Library

BlenderKit is a great initiative that allows you to add assets like 3D models and materials by interactively dragging and dropping items from a thumbnail bar right into Blender’s 3D view. The add-on to facilitate this is included with Blender.
BlenderKit can be a real time-saver, especially when you’re working with complex scenes that need many details.
The majority of BlenderKit models and materials is free, but you can choose to subscribe for a low price per month, unlocking full access to all available assets, while supporting the asset creators and Blender development.
2: Add Mesh: Extra Objects

Blender comes with a number of primitive objects such as a cube, sphere, and more. But you’re just one checkbox-click away from having a lot more primitive objects at your disposal, by activating the Add Mesh: Extra Objects add-on.
Among the most useful extra objects are a rounded cube, a sphere existing of quad-polygons, a capsule and a plane with adjustable divisions, but there’s also a spiral shape and even a Utah teapot.
3: Add Curve: Extra Objects

There’s not only an included add-on for extra objects but also an add-on for extra curves. Activate ‘Add Curve: Extra Objects’ for a whole range of curve shapes, most of which are parametrically adjustable.
The available shapes include an arrow, cogwheel, helix (3D curve), a rectangle, and a star, among a slew of other shapes. Most extra curves include useful options such as the possibility to have the shape generated as a mesh, a Bézier type curve, or a NURBS type curve.
4: Animall

Have you ever wanted to animate mesh vertices, lattice points, curve points, or UVs in Blender? This can be either impossible or at least be a hassle. For example, to animate mesh deformation you need to set up and animate Shape Keys.
But if you activate the Animall add-on in Blender’s Preferences, you will be able to easily keyframe-animate the above-mentioned things. Even vertex colors, vertex groups, edge bevel weights, and creases become animatable after activating Animall.
5: Archimesh

The included Archimesh add-on superpowers Blender in the area of architectural visualization, turning it into a serious competitor to expensive archviz tools like 3ds Max.
Archimesh allows you to parametrically create architectural elements like rooms, doors, windows, kitchen cabinets, shelves, stairs, and tile roofs. Even interior items such as books, lamps, venetian blinds, roller curtains, and Japanese curtains can be created using Archimesh.
Additionally, you can display measures right next to each part inside the viewport, making the creation process even more powerful.
6: Archipack

Archimesh isn’t the only option to extend Blender’s architectural visualization capabilities. You can also activate the Archipack add-on, which may sound like a pack of models and/or materials for archviz, but Archipack is a full-fledged alternative/addition to Archimesh, also offering parametric creation of many architectural elements, similar to Archimesh.
Depending on your needs, both Archimesh and Archipack have their own strengths.
7: Import Images as Planes

If you ever need to work with 2D images inside Blender’s 3D space, the Import Images as Planes add-on is an essential tool.
As its name reflects, the add-on allows you to import one or more images as textures on flat Blender planes. There are lots of options, such as auto-scaling to the image aspect, auto-generation of materials, the inclusion of alpha transparency in the generated materials, and you can even import numbered image sequences.
The auto-generated materials work fine in both Cycles and Eevee. Given Eevee’s real-time speed, the Import Images as Planes add-on is an important tool to use Blender as a serious alternative to 2D animation editors like Adobe After Effects, Apple Motion or Hitfilm.
8: Node Wrangler

Activating the Node Wrangler add-on makes your nodal life in Blender a lot easier. In other words: the add-on speeds up working with Cycles / Eevee nodes in the material editor a lot by introducing a number of keyboard + mouse shortcut options. For example, once Node Wrangler is activated, you can Control + Shift + click on any node to view purely the effect of that node in the 3D viewport. Very handy for checking procedural texture scale, among other uses.
Other options include using Alt + right-mouse-button to easily connect nodes, using Shift + ‘=’ to neatly auto-arrange nodes, switching a node type by pressing Shift + S, and much more. Check the add-on’s info in the Preferences for a complete list of keyboard and mouse shortcuts.
9: Bool Tool

Blender’s Boolean modifier is a very powerful tool, especially for hard-surface modeling. But manually adding Boolean modifiers, setting Boolean types, and picking target meshes can quickly become tiresome.
Luckily, you can activate the Bool Tool add-on to easy your Boolean workflow. Once activated, you can use simple keyboard shortcuts to perform non-destructive Boolean operations on selected objects. The Boolean operators will get a wireframe display, remain fully adjustable, and a dedicated Bool Tool panel offers additional options, such as easy hiding of certain Boolean operators.
10: LoopTools

If you’re into mesh modeling, particularly quad-polygon subdivision modeling, activating the LoopTools add-on should be one of the first things to do inside Blender.
The LoopTools menu is accessible via the object right-click menu in the 3D viewport and offers a set of very useful tools to manipulate vertices, edges and faces. For example, the Circle tool turns the border of a vertex, edge of face selection into a perfect circle, forming a great base for circular extrusions.
The Flatten operator flattens any selection of polygons, no matter how deviating their normal angles are. But my most-used tool is the Relax tool, which smooths out a selection of vertices or edges, while optionally spacing them a bit more evenly as well.
Happy Blending! 🐵
Metin Seven

Good to see this info
BlenderKit looks very interesting
I think the Tiney-CAD addon is extremely useful. If you want maximum accuracy in your models (like me), then this addon is your best friend. VTX-auto is just golden!
I will have to check out the BlenderKit Online Asset Library.