
Choosing the right hardware to run Blender can be overwhelming. You might wonder: Will it meet the minimum specifications? Is it too expensive? What other hardware will I need?
In this article I'll break it down to make it less overwhelming and offer some guidance from my personal experience.
Understanding Blender's Hardware Requirements
Blender can run on very little, and you are not limited by operating system.
The bare minimum to run Blender is:
- Operating system: Windows 8.1 (64-bit), macOS 11.2, or Linux glibc 2.28+
- CPU: 4 cores with SSE4.2 support
- RAM: 8 GB
- GPU: 2 GB VRAM with OpenGL 4.3
However, you'll have a less-than-ideal experience if you build something only to run the bare minimum.
The recommended specs are a better benchmark for us to work with. If you want a more comprehensive guide, check out the Blender 3D Hardware Requirements article.
Balancing Cost and Performance for Blender Hardware
Inexpensive hardware will break and need to be replaced often. Pricey hardware is a nice flex, but do you really need it?
The sweet spot is choosing affordable hardware for your needs. To coin a cliché, this is a marathon, not a sprint.
Cost is not the initial investment, but value over time. The more you're able to invest up front, the longer the machine may last you.
Peripherals Enhance Your Blender Experience
Common peripherals are keyboard and mouse - laptops have these inbuilt, and on more compact models the lack of a numpad, for example, is mitigated with this input setting in Blender's preferences:

But that can get a little infuriating, so one peripheral which is gaining popularity is a shortcut remote - a programmable compact keypad to store your favorite shortcut keys.

The more obvious peripherals are of course drawing tablets and pen displays.
With sculpting and sketching gaining more interest in the Blender community, these are fast becoming must-have items for your set-up.

Building a Custom Desktop for Optimal Blender Performance:
Looking around for a desktop that is affordable with good specs is a time-consuming process. The trade-off is the cost for convenience.
In my opinion, the best desktop is one that you build yourself. This is not as hard as it sounds!
If you're on the Apple store or just browsing online you're already looking at the specs and comparing them to the recommended specs list for Blender.
Choosing individual components comes with the added headache of knowing what parts fit together.

A website I love using is PC Parts Picker because it simplifies the build process. As you choose parts, it will filter searches based on compatibility with your selections.
Let's say we're building a PC to run Blender on Linux. We first look up those specs on the official site
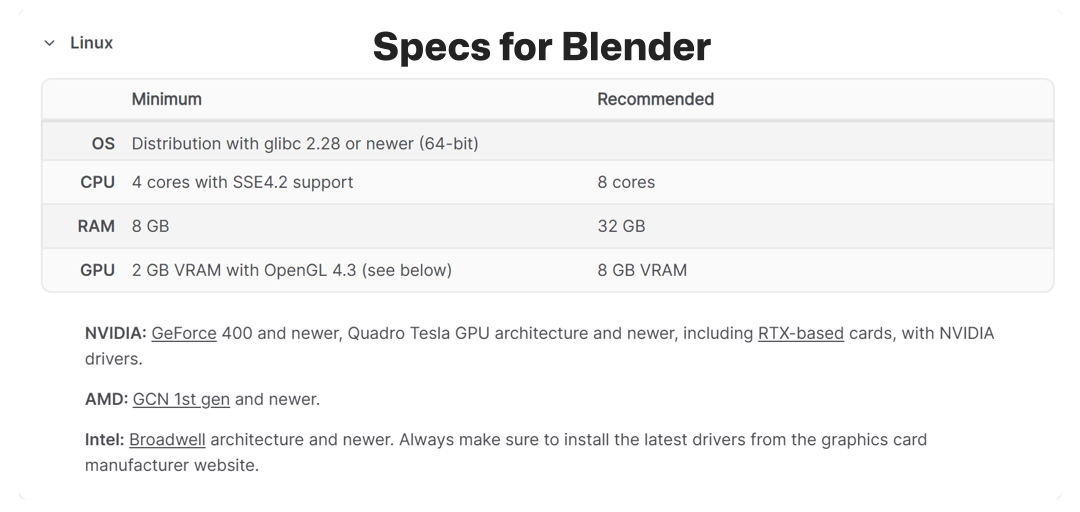
Then we'll pick a GPU with at least the recommended 8GB of VRAM.
When selecting CPU, Motherboard, and memory, you will only see components that work well with your choices.
My recommendation is to choose in order of importance. As components get added to your build, the Estimated Wattage is updated, so pick your Power Supply once you know how much power you're going to need.

While component choices are filtered for compatibility, you might see a warning pop up with some notes that will help you on your choice.
Lower down the page, you also get a nice run-down of what will slot in where.

The website can also be filtered by country so that prices will reflect your local currency, and where you can source the parts will also take location into account.

You can swap out components until you get to that sweet spot of affordability and decent build, then place an order and wait for the parts to come to you.
A couple of things to note with the above example:
🔹I used the Linux specs, meaning you won't have to add an OS to your order, but you will have to download and install a Linux distro on your machine after you put it together.
It's cost-effective, and any good distro will have instructions on creating a bootable USB drive so you can easily install the OS. Here's Mint's documentation as an example.
🔹If you're not confident putting it all together, seek a trusted friend or take your order to a local PC shop, where they'll do the work for you for a small fee.
Laptops:
It may seem strange to hear this, but laptops can be more expensive than a decent Desktop!
However, I recently came across a service which allows you to build your own custom modular laptop which is easy to upgrade! Framework is such a service.

Choosing your components is closer to how you'd choose a Macbook - after the bare-bones system is chosen, you add on your part preferences.


The initial process seems like it adds up to a bigger investment, but where Framework shines is through its worldwide support network allowing you can buy or sell parts for upgrades, connect with a community of other framework users, and keep that machine up to spec longer term!

So whether you want to run Windows, Linux, or make your own Hackintosh, Framework has a range of decent options to build a Blender-ready laptop for less.
Selecting Drawing Tablets and Pen Displays for Blender Sculpting and Sketching:
There's growing interest in using Blender for sculpting and sketching, but using a mouse to finely etch features or draft your award-winning concept is my idea of insanity.
You'll do far better with a drawing tablet or pen display. You don't have to go for top-of-the-line stuff. There are a range of options to look at depending on how you like to draw digitally.
There are two main peripherals - closely related but different in application of skills - that people will use.
🔹Drawing Tablets
Wacom is often synonymous with "most expensive," but their medium-sized drawing tablets include some good, affordable, and durable options.

The Intuos Range includes a Medium that is 10.4" x 7.8" with a work area of 8.5" x 5.3", and it has 4 customizable express keys built into the bevel. It can be connected via cable or bluetooth, and should work on all operating systems (Linux might need a little fenagling, but it works) and it comes in at around $130 USD.
This remains a solid seller in spite of the newer Intuos Pro models that just dropped this year - which are worth looking at, but naturally have a higher price point.
A comparable product would be the Deco Pro LW Drawing Tablet (Gen 2) from XP-PEN - still a bargain at ~$170 USD. The mid-sized LW is a perfect portable-slash-desktop option with an 11" x 7" work area, and works both wired and over bluetooth.

You'll notice from the product shot this tablet has no express keys on the bevel, so if you wish to work with Blender and don't want to reach for the keyboard, you'll be happy to know that it comes with the ACK05 shortcut remote (which on its own retails for ~$50 USD). More on this little device further down.
I specifically featured medium tablets, because space is often a consideration. Larger drawing tablets obviously come with a larger pricetag.
You can check out the above products to see what their larger counterparts cost.
🔹Pen Displays
Obviously, Pen Displays are going to be more expensive than drawing tablets, because they're like larger touch screens. But both Wacom and XP-Pen have introduced some entry-level products that are worth looking at.
I've already done a comprehensive review of the Movink 13 but in summary, this is a fantastic pen display: light, portable, good response, and highly customizable. It has a 13" work area (measured diagonally) so it's about the size of a small laptop.

It lacks buttons on its bevel, but you're able to toggle on-screen displays to use this feature.

Excellent for portability as well as in-studio work. It is priced at ~$750USD - pricier than the older Cintiq 16" ($650 USD) but if you're going to look at a pen display that is comparable in features, you'll want to put this next to their pro range which start from ~$1600 USD.
Less expensive, and worth a look at, is the XP-Pen Artist 13.3 Pro v2. It comes packed with ALOT of cool features, has physical buttons and a dial on the side bevel (XP-Pen interface does not include overlay panels like Wacom), and costs much less - ~$300 USD

But there are trade-offs to keep in mind, depending on your specific requirements.
The Artist Pro weighs 1.140kgs (2.5lbs), whereas the Movink is just 420g (15oz) meaning Wacom's Movink 13 barely adds ANY weight to your bag-of-holding and so makes for an EXCELLENT travel companion.
Both are roughly the size of a 13" laptop - generally the more affordable and travel-ready size people opt for. Having a display of a similar footprint comes with so many advantages for working on-the-go, or it you've not got much space.
A word on using Linux
Not all devices work great with Linux straight out of the box, due to the nature of how proprietary software and FOSS work together, however while companies like Wacom don't officially release or support Linux versions of their drivers, they are aware - and approve - of projects like The Linux Wacom Project which aims to bridge that gap.
In comparison, XP-Pen does offer Linux drivers for a range of distros directly from their website.
Love Blender's Shortcut Keys? Consider a Shortcut Remote:
Blender relies on shortcut keys to make workflow quick and easy, however if you're working on a laptop with a smaller keyboard that lacks a numpad, or - in the case of using a pen display and shutting your laptop to conserve desktop real-estate - a shortcut remote is an ideal tool to bring back essential functionality to your workflow.
I've been fortunate enough to try out a couple of shortcut remotes in the past few years. They are highly customizable, and designed for you to program a whole range of favourite shortcut combinations. Again, the benchmarks for these are affordability, ease of set up and use, portability and size.
Tourbox

The Tourbox is a fantastic bit of kit, because it gives you an ergonomic tool with several buttons and dials to program your favourite shortcuts keys onto.
It is more like a game controller, and can work both wired and via bluetooth (except for the Lite and NEO which only connect via USB). The dials are PERFECT for assigning controls like viewport rotation, zoom and timeline scrolling.
This shortcut remote is designed to use with a range of applications, so at times it feels like overkill for Blender, however I discovered that it comes in REALLY handy if you're switching between tasks such as drawing, sculpting, modelling and animating - all which have different key sets and workflows. However they do offer a "lite" model which filters down the options and has a smaller footprint.
The price range varies depending on the model. The Lite is under $ 100 USD, while the Elite Plus (which will also work with an iPad/iPad Pro) is almost $ 300 USD.
Unfortunately, Linux users might not have a great experience with this. There's a few github projects out there for various models, but the support for these is spotty.
XP-PEN ACK05

The ACK05 shortcut remote from XP-Pen is tiny, light, and cheaper at ~$60USD. It is also compatible with Linux, and it doesn't need to be exclusively paired with XP-Pen products! It connects via USB as well as Bluetooth.
The compromise on the size and limited buttons is that you'll need to assign one button to switch up to 4 different configurations, so choose your shortcuts wisely!
Like other remotes, you can assign different configurations for different applications, and it will automatically switch from Krita to Blender (for example) as you work.
Once you've built your rig - where to?
There's ALOT that goes into putting together the hardware you're going to need to run Blender, and this list is by no means final.
The next step is downloading Blender, getting familiar with it, and seeing how your new build performs.
As far as content to try out, we'd recommend our free Blender Basics course, Press START if you want a project to work on, or DRAW! if you want to play with your drawing tablet.
You are no doubt going to need plenty of support along the way for when things don't go right, or you just need a good workaround. That's what our Community Forums are for, so feel free to jump on and ask for help from other CG Cookie members and Blender enthusiasts who know a thing or two!
Happy Blending!
- Paul Caggegi
