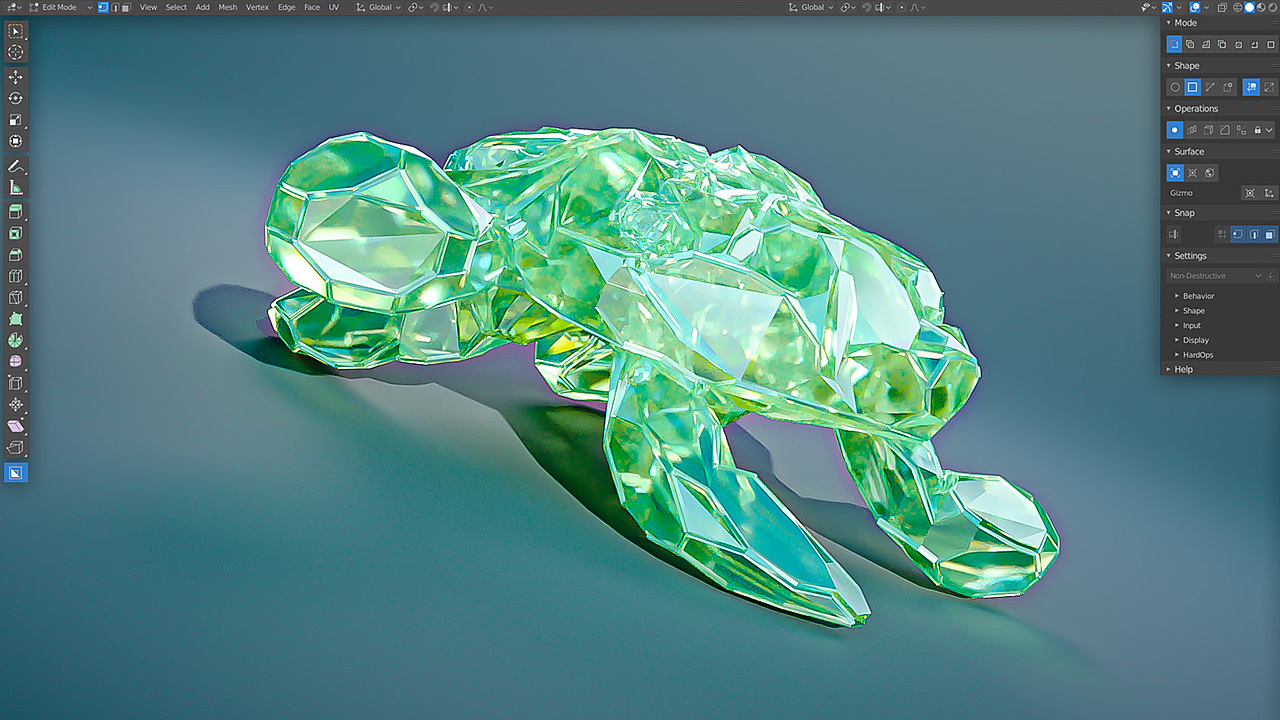
A part of Blender’s omnipotence is realized by add-ons.
The Blender community is continuously creating new addons to make Blender more powerful.
Today, there are now hundreds (if not thousands) of incredibly useful addons available for nearly all workflows.
But which addons should you choose?
At CG Cookie, we use addons daily. This guide is based on our experience and preferences.
- The prices are up to date (last updated January 2021).
- No affiliate links - we only recommend addons we use and love.
What you'll find in this guide
1. What are Blender addons and plugins?
Secondary scripts, called “Add-ons” extend Blender’s functionality.
Source: Blender Manual
Basically, addons are third-party software which function inside Blender and expand its capabilities.
There is a small difference between the meaning of "addon" and "plugin", though they are often used interchangeably.
2. How do I install addons?
You will find the addons section in Blender's Preferences. Activate an addon by enabling its checkmark.
To install 3rd party addons, hit the Install... button and add the file.
Blender Manual has detailed instructions on using addons.
3. Do I need to use addons?
Not at all!
If you’re brand new to Blender, we recommend getting your feet wet without the use of addons. (For total Blender beginners, check out our free course on how to build and animate a rocket in Blender.)
A note about modeling addons specifically...
While addons can make you a faster modeler, they won’t make you a better modeler.
There’s no way around it - at some point, you need to really master the fundamentals of topology.
 Recommended: Mesh Modeling Fundamentals
Recommended: Mesh Modeling Fundamentals
Learning modeling in Blender? This course will take you through mesh modeling workflows and useful tools. Included is a mini-project for practice, plus a modeling exercise. Watch the trailer.
4. Why should I pay for addons?
Blender is free, which can make it feel counterintuitive to pay for addons.
But keep in mind that addons are made by independent creators who invest their time into development.
Purchasing an addon means you are supporting these Blender enthusiasts.
Plus - many addons sold on Blender Market give a portion of the proceeds to the Blender Foundation:
So if you see a heart ❤️ graphic on a product, you know that a portion of those sales are going back to the Blender Foundation. Each Creator on the site has an opportunity to donate a portion or all of their sales back into the Blender eco-system.
Source: Blender Market
As of 2021, Blender Market has donated nearly $200,000 to the Blender Development Fund:

In short, buying Blender addons makes Blender better for everybody.
And if that doesn't work for you, there are tons of free addons to choose from as well.
So - which ones are the best? Let's dive in!
5. BEST MODELING ADDONS
Pivot Transform (from $13.84 on Blender Market)
This is one of those little things that seems like it should just be part of Blender by default.
Pivot Transform is tucked neatly into the pivot point popover and when you turn it on you can move an object’s origin around without moving the object itself. You can even use snapping.
Remember a couple courses ago where I do this by going into edit mode and it took me about a minute to get the origin in the right spot?
This could have made that take about 5 seconds. What’s also great is that moving the origin won’t mess up the location of any child objects, which is otherwise a massive headache. Rotations are a different story though, because dealing with those is a whole lot more complicated. It also zeros out your location data, so do tread carefully if you’ve already animated your object.
By-Gen ($1 on Blender Market)
If you liked the Generative Modeling lessons with Midge Sinnaeve, you’re going to like this generative modeling addon by Curtis Holt.
By-Gen allows you to quickly apply cool styles to your mesh so that you can model pretty basic things yet end up with a neat modern geometric look.
It’s creating displacement textures and adding a whole bunch of modifiers for you, which is nothing that you couldn’t do already, but it saves you a lot of time if you use these kinds of styles often.
To be totally honest I didn’t go into this addon expecting a whole lot, but after trying the hard surface skin style I immediately got sucked into modeling random things and had a blast. For a whopping price tag of $1, it’s definitely worth a shot.
Loop Tools ($0 - included in Blender)

Back before Blender had so many great mesh tools built in, loop tools was the only way to get some important stuff done.
Now it’s not as much of an essential, but operators like making any number of edges into a circle, making sloppy loops into a perfect curve, flattening things at strange angles, etc., come in handy all the time! It’s included in Blender, so take 10 seconds and turn it on if you haven’t already.
WMesh ($0 - free on Gumroad)

WMesh brings 3ds Max style non-destructive parametric primitives to your Blender modeling and animation toolset.
In other words: unlike Blender’s own primitive objects, a WMesh object’s properties can still be adjusted after moving, rotating, and/or scaling it, and even after reloading your scene.
WMesh object parameters remain adjustable as long as you don’t perform edits in Edit Mode.
Next to offering more parameters than comparable native Blender primitives (e.g. the ability to change the amount of X, Y and Z edge loops in a cube) WMesh objects can also be animated.
This becomes really powerful if you add one or more modifiers to WMesh objects, such as Boolean modifiers.
Mira Tools ($0 - free on GitHub)
This set of tools has been around since 2015, but I never heard of it until Jerry Perkins a.k.a MasterXeon1001 the creator of HardOps, mentioned on our live stream that it’s one of his favorites but was no longer being developed. Well, it’s back with new features in 2.8!
Mira Tools is a set of retopology and mesh deforming operators that can be pretty helpful. Frankly I generally end up using Mesh Machine or Retopoflow instead of Mira Tools for the retopology and bevel stuff, but the Curve Deform and Curve Stretch operators are pretty unique and super fun to use.
For the few occasions where it doesn’t quite work how I want, another addon, Bezier Mesh Shaper, fills in the gaps since it can influence a larger area with a controlled falloff. I’d highly recommend both of them!
EZLattice (free or $11 on Blender Market)

Lattice deformation (also known as Fast Fourier Deformation) is a powerful and flexible tool to quickly reshape one or multiple objects. Realizing lattice deformation in Blender is a hassle though.
You need to manually create a Lattice object, adjust its settings, move it, scale it, add a Lattice modifier to one or more objects, assign the Lattice, etcetera.
EZLattice eases the process of Lattice deformation in Blender a lot.
You just select one or more objects, activate the add-on, and voilá, a fitting lattice is added and ready to be manipulated. Lattice preset settings can be saved in the add-on preferences, and you can choose between a limited free version of EZLattice and a more powerful paid version.
We recommend the paid ‘Plus’ version if you’ve got the budget. It offers very useful extra functionality like Lattice-deforming an Edit Mode selection.
Edge Flow ($0 - free on GitHub)
This popular 3DS Max and Maya tool has made its way over to Blender!
Edge Flow uses spline interpolation to adjust edge loops to fit the surrounding geometry. You can use it to quickly clean up messy topology or better blend between two areas. It’s two operators Set Flow and Set Linear come in handy pretty often, and they’re conveniently added to the edges context menu. It’s free, simple, and adds operations that just didn’t exist in Blender before. I’ll definitely be using it a lot!
BoxCutter ($20 on Blender Market)
If you like to make things using booleans, BoxCutter is going to be your best friend. It makes the tedious process of creating meshes to cut out shapes much more intuitive and artist friendly by allowing you to draw them directly in the viewport. It’s buttery smooth and there are a ton of options from drawing complex shapes with bevels to insetting the mesh or even creating new boxes from scratch. You can also use all kinds of meshes as a source for slicing and dicing, so you’re definitely not limited to cutting just boxes.
The addon Fluent also has some of these features and includes a snapping grid for precision, so check that out if you want an alternative.
Smart Fill ($3 on Gumroad)
F2 is a great addon that’s been around for forever and is included in Blender. It makes Blender’s F hotkey a bit smarter by knowing which faces you are intending to fill and jumping right to them.
Smart Fill is a new favorite addon of mine which is like F2 on steroids. It’s pretty simple - it just adds things like grid fill and bridge edge loops to the mix when you need them. Since these actions are so common, having access to all of them by simply hitting F is a fantastic time saver.
HardOps ($20 on Blender Market)
Possibly the most well-known Blender addon to date, HardOps saves you clicks by joining common combinations of modeling tasks into simple operations. If you find yourself marking edges as sharp, adjusting modifiers, or kitbashing with Booleans pretty often, this addon will feel like it was built just for you.
As the name implies, it was developed with hard surface modeling in mind, but because things like arrays, mirroring, and setting custom normals are useful for most projects, it’s great to have on all the time.
If you like the idea of HardOps but are looking for something a little different, try Speedflow for modifiers and non-destructive workflows, and Ice Tools Pro or Fluent for more Boolean and hard surface detailing goodness.
MESHmachine ($40 on Blender Market)
Subtitled “The Missing Essentials”, MESHmachine is a crucial time-saver for anyone doing serious modeling work.
The big feature that got me into it initially is that it takes the really destructive edit mode bevels and makes them easily editable.
Besides the amazing bevel operations though, MESHmachine also fixes geometry and normals on notoriously challenging areas such as curved surfaces, awkward angles, or faces surrounding Booleans. There’s also a new feature called Plugs which lets you insert really cool mesh details without the mess that normally comes with Boolean operations.
If you do hard surface modeling or any sort of modeling for games, MESHmachine is a must-have.
6. BEST SCULPTING ADDONS
Speedsculpt ($20 on Blender Market)

When it comes to Sculpt Mode add-ons, Speedsculpt is my big favorite.
Speedsculpt offers an impressively comprehensive toolset to supercharge your sculpting experiences, such as Voxel Remesh enhancements (including automatic surface smoothing), easy cutting and slicing tools, powerful object creation tools like the Draw Skin tool, and much more.
Speedsculpt is not a free add-on, but it’s very affordable and well worth the investment if you spend a lot of time in Blender Sculpt Mode.
Also, Speedsculpt has received a significant upgrade this Summer, making it even better than it already was.
If you want to compare this to a related addon, Sculpt Toolkit, check out the video Kent made about it last year. If you sculpt often, it’s definitely worth grabbing one or the other.
💡 If you buy SpeedSculpt, EZLattice will not be necessary, as a similar Lattice tool is part of SpeedSculpt.
Sculpt / Paint / Edit Workflow Suite ($0 - free)
The Sculpt / Paint / Edit Workflow suite is a collection of useful, small-scale, free add-ons to speed up certain sculpting and/or painting tasks.
The add-ons were already published in 2012, but they were updated to work with Blender 2.8+, and some of them are still very useful.
My favorite add-on of the collection is Brush Quickset, which allows you to hold the right mouse button and drag to quickly resize your brush by dragging vertically or change its strength by dragging horizontally.
This is a real time-saver.

Then there’s the Brush Select By Name add-on, which enables you to cycle between multiple brushes by repeating the same keyboard key.
This is a very convenient way of selecting brushes without having to assign them to all kinds of often already reserved keys.
You can group similar brushes under one key, for example press ‘G’ one time for Grab, press it twice for Elastic Deform, and a third time for Snake Hook.
Reset Sculpt Brushes ($0 - free on GitHub)
You can already reset a single Sculpt Mode brush, but Reset Sculpt Brushes is a small-scale, free add-on that allows you to reset all Sculpt Mode brushes at once. This can come in handy when you’ve changed settings in several brushes, and want to return to the brush defaults.
To use the add-on after installation, click on the button with the arrow icon next to the Brush preview image in the Active Tool Settings tab, and choose Reset All Brushes.

The Reset Sculpt Brushes add-on is particularly useful if you regularly update your Blender version to alpha and beta versions.
As default Sculpt Mode brush settings are frequently altered during development, a reset is often necessary for the proper functioning of brushes as intended by the developers.
To automate this, the Reset Sculpt Brushes add-on offers multiple preferences to reset brushes at Blender startup or when a Blender scene file is opened.

Mesh Fairing ($0 - free on GitHub)
Mesh Fairing is a fairly obscure gem of an add-on offering very powerful area smoothing methods. It works with Edit Mode selections as well as Sculpt Mode masks.
After installing the add-on, the Sculpt drop-down menu will contain a Fair Vertices option. You can add the function to your Quick Favorites menu for easy access.
Mask an area of your object (smoothing the mask is usually not necessary) and activate Fair Vertices to get a menu with three options: Position, Tangency and Curvature. Position gives the flattest form of smoothing, Curvature tries to fully take the curvature of the surrounding surface into account, and Tangency works somewhere in between the other two methods.
Different scenarios require different methods. You’ll have to try which method works best in each case.

Because the Mesh Fairing add-on uses fairly complex algorithms and is dependent on Python, it can be a bit slow when you’re working with dense, high-polygon meshes.
Mesh Fairing offers a simple single-button preference to install the SciPy library for better performance and more stability.
 Recommended: Fundamentals of Digital Sculpting
Recommended: Fundamentals of Digital Sculpting
This tutorial course will lay the foundation of using Blender's sculpt mode, applying that knowledge to sculpt a shark creature, so that you then sculpt anything you want. Watch the trailer.
Pie Menu Editor (PME) ($16 on Blender Market)
Pie Menu Editor is one of the Blender add-ons I really couldn’t live without anymore.
Although Blender comes with the Quick Favorites menu since the introduction of version 2.8, at the time of writing it is not configurable besides adding or deleting entries in a stacked menu.
Pie Menu Editor (PME) is very affordable and will ease your workflow a lot if you take some time to configure your own personalized custom menus with it.

PME is amazingly versatile, it allows you to create custom pie menus, regular menus, pop-up dialogs, macro operations, floating panels, assign custom icons to menu entries and much more.
I’m using PME for several custom pie menus, assigned to different Blender modes. For example, I’ve got separate custom menus for Edit Mode, Sculpt Mode brushes and Sculpt Mode tools, assigned to keyboard keys for easy access.

Sculpt Toolkit ($15 on Blender Market)
Although a number of its tools have been replaced by native Sculpt Mode tools in the latest Blender versions, the affordable Sculpt Toolkit add-on still offers some interesting additions to your sculpting tools.
Among the most notable Sculpt Toolkit features is the possibility to choose from a number of base mesh presets which are constructed from Blender bones. For example, you can add a muscular male figure, pose and adjust it to your liking, and have Sculpt Toolkit generate a sculpt-able mesh from the armature.

Blender Atelier: Sculpt ($24 on Blender Market)
Blender Atelier: Sculpt probably offers the most comprehensive expansion of Sculpt Mode that’s available.
The add-on even partially transforms the Sculpt Mode interface, although you can switch this off in the add-on preferences if you like.

Blender Atelier: Sculpt is so versatile, I don’t even know where to start, but among its highlights are: Dyntopo workflow improvements, brush sets (favorites, by type, recent), closing of gaps, projection of meshes on your current mesh, and adding primitives on the surface of your mesh.

Another great tool is the Sculpt Notes tool, which allows you to draw a mesh across the surface of your current mesh, with options to manipulate the path, adjust the cross-section shape and more. Really powerful.
Have a look at the Blender Atelier: Sculpt documentation for much more info and demonstration videos. It can be found in the Blender Market product page,

7. BEST ANIMATION AND RIGGING ADDONS
Making one or two things move in Blender is pretty easy, but if you’ve ever needed to make more complex effects, things can sometimes get messy or, in some cases, downright impossible.
Recently we've discovered these Blender addons that we think you’ll enjoy, which can help make rigging and animation in Blender a bit easier.
SpriteHandler ($10 on Blender Market)

When you think of animating in a 3D software, you probably don’t think of pixel art and sprite sheets. If you’re into making games though, there are definitely times where you’ll need to cross that divide between 3D and 2D. There are a few sprite related addons out there, and I’m always attracted by fun names like Get Sheet Done, but the best and most fully featured one I can find is called SpriteHandler.
SpriteHandler makes it extremely easy to import and play any sprite sheet.
Just add it as an object, set the X and Y grid numbers, adjust the timing, and you’re good to go. If you set the shader to diffuse and the transparency type to Alpha Clip, you can even have your animated sprites interact with lights, shadows, and other objects!
You can also use sprite sheets to randomize a material per object, convert a sprite sheet to mesh objects (it creates a mesh that's in the shape of the sprite, not just a plane), and of course render out any animation as a sprite sheet you can use in Unity, Unreal, or elsewhere.
Cool, right? It’s a bit niche, so not everyone will need this, but if you do it’ll save you quite a lot of time.
Text FX ($0 - free)

One of the areas where Blender can be said to be a little bit behind is motion graphics, in particular when working with Text objects.
The addon Text FX makes animating text a breeze and adds quick controls for effects that you’re likely to want to use.
You can animate numbers counting up or down, make a timer, a typewriter printout, or that cool matrix style scramble effect.
There’s also an addon called Text Effects, which is an entirely different addon that can’t do those effects but can do intro style transforms really well. I'd recommend checking out both.
 Recommended: Animating Games in Blender
Recommended: Animating Games in Blender
Learn how to animate all the actions needed for a first-person shooter game, from standing to complex actions: reloading and transforming the rifle into a cool sniper. Watch the trailer.
Wiggle Bones ($0 - free)

Follow-through is a pretty important concept in animation. Most of the time your objects should respect inertia, but it can get pretty tedious to keyframe all those secondary and tertiary bones if you really only care about one of them and the rest just need to react believably enough.
Wiggle bones is a small addon by Shteve that makes any bone jiggle around based on it’s movement or rotation.
You can even chain wiggle bones together! There is some weirdness here and there as Blender’s dependency graph is not an easy thing to mess with, but overall it’s fast, easy, and super unobtrusive when you’re not using it.
You can also check out Jiggle Bone, which was the original implementation by Simón Flores that now also works with 2.8. Another alternative is Spring Bone by Artell. It looks like it’s still in early development, but it has collisions with other bones, which is extremely cool!
💡Learn how to use Wiggle Bones in action: create a spooky animated spider.
AnimAll ($0 - included in Blender)
You can animate just about any property in Blender from modifiers to render samples and even node values. There are just a couple things that you can’t animate which, if you could, would make creating certain cool effects a lot easier.
AnimAll is a really old addon by Daniel Salazar that lets you animate some interesting things. For instance, vertices! Just select some vertices, insert an AnimAll keyframe, go forward a few frames, move them somewhere else, and insert another keyframe. Just like that, you’ve animated your mesh without using any shapekeys. You can also animate bevel weights, creases, vertex colors, vertex groups, shape key vertices, and, my personal favorite, UV’s. Animating your UV’s can help you make lots of awesome effects like flowing lava or switching between 2D facial expressions.
AnimAll is included in Blender, so all you need to do is check it on and it’ll be there when you need it!
X-Muscle System (from $34.97 on Blender Market)

Have you ever seen those fancy animation breakdowns where they show the anatomy of a character or creature and it’s so detailed that you can see muscles moving? For basic stuff you can use corrective shape keys to get a similar effect, but for rigs that need lots of detail and total flexibility in any direction, you can now use muscles thanks to X-Muscle System.
The way it works is pretty simple.
Select two bones, create a muscle that binds one end to each of them, and then tweak the parameters to your liking.
There’s a lot you can do here, from customizing the shape of the muscle in edit mode to pinning it to different parts of your armature. You can make any type of muscle you can think of, including jiggly ones and ones that deform along with the bones. Once you apply the muscle system to the skin of your character, the skin deforms properly as the muscles slide, squash, and stretch underneath.
 Recommended: Fundamentals of Animation
Recommended: Fundamentals of Animation
We'll start with the basics and work our way up to animating a simple scene. From frame rates to graph editor and a bouncing ball animation, you will master the essentials in no time. Watch the trailer.
Animaide ($0 - free on GitHub)
There are a thousand tools for moving vertices in Blender in all different sorts of ways, but not that many tools for moving our other favorite points in space - keyframes!
Well, the addon AnimAide by Ares Deveaux brings some of those clever concepts to the graph editor. After installing the addon you can use these sliders in the graph editor to ease your keyframes between two points in 14 different, incredibly helpful, ways. There are also hotkeys and pie menus if you really want to get serious with it.


There’s also a second panel called Anim Transform which lets you move your object in the 3D view and all of the curves will shift over accordingly so you can play the same animation in a different spot. That is magic.

You can tell it’s made by animators for animators because there’s no extra fluff and no gimmicks - just a handful of well thought through features that work every time.
Dynamic Parent ($0 - free on GitHub)
There are very few things that I found more frustrating when starting to animate than switching between parents. It seems simple enough to have a character pick up an object and pass it off to another character.
But even that can turn into a headache.
It does take a few clicks to set up the constraints, but if you happen to click Set Inverse or Clear Inverse at the wrong point in the process, you can hopelessly lost trying to get it back into place.

It’s worth doing that a couple of times so you can understand what’s going on behind the scenes, but after that learning period, install the Dynamic Parent addon by Roman Volodin and just click when you want an object to switch parents. It’s super simple and it works well.
The one quirk in the 2.8 port is that it appears under the toolbar, not the sidebar.
But if you scroll down one post in the BlenderArtists thread, I posted how to get it into the right spot. It’s just changing two lines of text and then you’ll be golden.
Auto-Rig Pro (from $19.50 on Blender Market)

Rigging is tough, and making a complete character or creature rig that works well is not easy and takes quite a lot of time. Auto-Rig Pro promises to make that task much more simple.
It has a smart rig feature which auto-detects the correct placement of bones based on placing just a few little circles on the shoulders, neck, ankles, etc. It’s pretty intuitive and you can do it all in front of orthographic view since it calculates the right volume depth for you.
It also auto-detects fingers and rigs those with the right rotations and everything, so all you need to do is put the circle on the wrist.
Of course, no auto-rigging system is perfect so you’ll likely need to do some manual weight paint adjustments, but for any normal character, it’s pretty minimal.
One cool bonus feature is that it can generate a bone picker map, so you can select the right bone if things are getting crazy in the 3D View.

One thing I really appreciate about this addon is that Artell, the developer, has made sure that it works well with other addons and goes out of his way to encourage his users to support those other developers as well.
For example, it works hand in hand with X-Muscle System, Voxel Heat Diffuse Skinning, which by the way is also awesome and worth checking out (I mean, if the name voxel heat diffuse skinning doesn’t make your Blendy senses tingle I don’t know what will), X-Pose Picker, and more.
You might wonder if it’s worth purchasing if Rigify, another auto rigging addon, is free and included in Blender.
Despite having that free alternative though, Auto-Rig Pro holds the title for the #1 best selling addon on the Blender Market and still holds a five star rating, so there’s definitely a demand for a more advanced solution. Auto-Rig Pro seems to hit the nail on the head for most users. If you rig a lot of characters, it’s definitely worth checking out.
Bone Layer Manager ($0 on Gumroad)

Do you remember how Blender layers used to be a grid with dots, and then when we switched to collections everything made a lot more intuitive sense? Well, rigs and rigid bodies are the last things to still use that old system. That means that unless you created a rig from scratch yourself, and sometimes even then, you might completely forget what bones are on what layers. It can be a total crapshoot to try to find what you’re looking for.
Bone Layer Manager comes in to save the day here and lets you assign names to your bone layers. It also gives you an intuitive sidebar UI for adjusting rig properties and messing with constraints. Now, you can put all your face bones on a face layer, IK arm control bones on an Arms IK layer, helper bones on a helpers layer, etc., and you’ll never have to guess what’s where.
Animation Nodes ($0 - free)
There are quite a few awesome rigging and animation addons out there, so it was tough to narrow it down this list to just 10. But as far as I know, the #1 in this category wins by a landslide. If you haven’t guessed it already, that would be Animation Nodes by Jacques Luke.
Procedural creation is the future, we’re all aware of that, and just check out our Nodevember video with Simon Thommes about procedural shaders if you want to see what insane things are possible when you let people plug stuff into other stuff and do math in between. Instead of colors and textures though, Animation nodes lets you control objects, vertices, text, sound, and even time itself. Effects that were just not possible to do in Blender before are now relatively quick to create!
If you’re more into modeling then motion graphics though, I’d recommend checking out a related addon called Sverchok Nodes.
For node-based rigging, check out the ongoing development of a tool called Ghost IK which looks very interesting so far. Motion Tool should also get a shoutout here since it does node-based motion graphics as well but can be a bit easier to use than animation nodes. With less complexity comes less freedom though, so whether you’d want to try it or not depends on the project.
To continue the node hype, The Blender team has already announced their Everything Nodes project, led by none other than Jacques Luke himself. While I highly recommend Animation Nodes, I’m even more excited about the features coming to Blender official later on that might make this addon irrelevant. Who knows how long that will take though, so grab a free copy of Animation Nodes in the meantime and let me know what you make.
8. BEST SHADING AND TEXTURING ADDONS
UV Pack Master ($0 - free on Gumroad)
This addon has saved us quite a few hours of work, and it’s useful on just about every project. Whether it’s characters or hard surface stuff, hand-painted or mostly procedural, you almost always have to pack UV’s.
I try not to use addons when I record tutorials so that everyone can follow along, and so I once packed three hard surface game weapons into one map by hand and it was… a little painful.
UV Pack Master Pro would have made that whole process an absolute breeze.

Blender's pack - decent, but no mirrored UV's and extra wasted space

UV Pack Master - mirrored UV's and concave shapes
Its packing algorithm supports concave shapes instead of just bounding boxes, so it’s better than Blender’s default by far. It’s also pretty fast thanks to multithreading.
What really makes it work for me though is the fact that you can lock overlapping islands together. In most models, you want to mirror some UV’s to save texture space but leave key pieces unmirrored so that it still looks asymmetrical. By locking overlapping islands, you can pack your mirrored pieces and unmirrored pieces all at the same time!
Among other features, you can set a pixel margin size, which is fantastic. Other packing methods usually use a percentage based margin, and good luck converting that to pixels to get it to exactly the right size.
The pack still leaves empty space around the edges sometimes so there is room for improvement, but am I going to be lazy and accept "pretty good" instead of "perfect"? If it saves me hours of work, you bet I will!
 Recommended: Blender Materials and Shading
Recommended: Blender Materials and Shading
In this Blender course, learn how to create materials and shaders. Whether you're going for a stylized or realistic look, this 40-lesson course with a practice Blender exercise will teach you how to do it. Watch the trailer.
Extra Image List ($0 - free on GitHub)
Have you ever had to scroll through a really long list of textures with tiny thumbnails in the image editor to pick the right one?
Well, Extra Image List makes finding textures a much easier experience by giving you a persistent list in the sidebar, bigger thumbnails, and a large thumbnail search view.
You can also quickly see which textures are saved with a fake user and which are packed right into the file, as well as quickly delete unused images. It’s free on GitHub, so give it a try and see if it helps speed things up for you.
Import Images as Planes ($0 - included in Blender)
It’s as simple as it sounds! This neat Blender addon lets you import an image as a mesh plane with the correct dimensions and texture automatically applied.
You can edit the material options on import to use the image alpha as transparency, animate through an image sequence, set absolute dimensions, and anything else you’d likely want to do with an image on a plane.

There’s really not a lot to it, but - boy, does it come in handy! It’s bundled right into Blender, so all you need to do is check it on and save those settings.
NodeCustomBuilder ($4 on Blender Market)
Not only does this addon's title pack three words into one (so you know it means business), NodeCustomBuilder also saves as many nodes as you want into one click.
It’s like a library for node setups!
This addon is very simple to use, unobtrusive when you’re not using it and does exactly what it says it does. It even works between .blend files!
Extreme PBR (from $39 on Blender Market)
One of the hardest parts of texturing is...finding the textures in the first place!
When you have to separate out albedo, roughness, normal, and metalness maps, the challenge gets even harder. And that’s not to mention the time it takes to plug all those texture nodes in.
Extreme PBR has been one of the top-selling addons on the Blender Market for months now, and for a good reason.
It comes with over 1,000 surprisingly good materials and it’s easy to add your own.
The controls in the sidebar panel allow you to easily switch out materials, set and manipulate UV’s, edit the material properties, add displacement, and do pretty much everything else you’d need to do to quickly texture a scene.
Rapid PBR Material Creator ($10 on Blender Market)
Sometimes, tileable textures just won’t do the trick and you need to customize them yourself using Substance, Quixel, or Photoshop. Creating and setting up materials with your custom textures isn’t hard, but it does take a few steps that may as well be automated.
That’s where Rapid PBR Material Creator comes in.
Just point it at a folder and create your material with one click. You can also update all materials in one click if you've made changes in another program and want to see that reflected in Blender.
I do wish it was smart enough to make multiple materials out of a folder with multiple PBR texture sets, as having everything in separate folders does take some extra organization, but as it is it works great (especially at the price of $10) and is easy to use.
Node Wrangler ($0 - included in Blender)
If you watch a shading or compositing tutorial and it doesn’t start with enabling node wrangler, that's probably because it’s just assumed that you're already using it.
The most-used feature is Ctrl-Shift-clicking on any node to preview it, but what’s less known is that you can also use Ctrl+Alt and either the plus, minus, multiply, or equals symbols to instantly add a mix node of the corresponding type.
You can also add mapping nodes or all your PBR textures at once, reload all your images with a click of a button, or quickly switch node types with Shift+S. It may be an old addon, but it’s definitely kept up with the times and is as useful as ever.
TexTools (Free on Github)
Originally a super popular 3DS Max script, this addon is a set of tools for UV manipulation and texture creation. There’s a heck of a lot packed into this one, and it’s completely free.
The first section lets you set the image size and padding, switch between your UV sets, reload all your textures, or add a test grid.
The Layout panel is filled with operations you can use to align, flip, rotate, or scale your UV elements any which way. My favorites here are Rectify which just aligns everything to the X and Y, similar to the UV Squares addon, and the ability to automatically sample the texel density and set all your islands to the same density in one click. That is SO helpful.
You can also quickly select your islands based on similar topology, whether they’re overlapping, flipped, or are on the boundaries of the mesh.

The Baking panel is like an addon in and of itself. It lets you bake all of the important maps like normal maps, AO, Material ID, Curvature, Diffuse, and a whole lot more. Just select one or more objects and hit bake!
It even explodes your mesh for you, so you can bake your ambient occlusion correctly and your normals won’t get all mixed up. In one click! How have I not seen this until now!
TexTools also lets you do weird stuff like create a mesh out of UV islands, which you can then morph back onto the object. Seems like it would be cool for creating clothes or something, but I haven’t really found a use for it yet. But it’s fun to do. Anyway, I’m a new fan of TexTools, it’s free, go grab it, and donate a couple of dollars to the developer Hendrik Schoenmaker so that he can keep it supported.
If, for whatever reason, this addon doesn’t meet all your UV needs, check out UV Toolkit, UV Squares, and Texel Density Checker. They can be really handy to have as alternatives.
DECALmachine ($40 on Blender Market)
When I first saw an early demo of this one, I thought it was black magic.
I had a decision to make: was making great-looking hard surface game assets super quickly really worth making a deal with the devil? I considered it, but it turns out...it just takes 40 bucks.
DECALmachine uses shrinkwrap projection, normal data transfer, clever parallax mapping, and a handful of other tricks to let you easily add details to your mesh objects.
Each decal is easy to edit afterward, so you can do some cool tricks with stretching and cutting corners to make them fit most use cases.
It comes with 108 great decals that are ready to use, but it also has a super easy to use decal creator so that you can add your own.
It’s streamlined for a low-poly workflow for a game engine, but you can just as easily use it for high-res animations. You can either keep the decals on the mesh or bake them down to PBR textures which you can use in any software.
If you do any sci-fi or mechanical modeling, definitely grab a copy of DECALmachine.
BPainter ($39.99 on Blender Market)
Texture painting with layers in Blender. Finally!
That’s already cool enough, but Bpainter takes things a step further with full-blown adjustment layers, procedural layers, and layer masks, all within material channels so you can quickly switch between painting your diffuse, metallic, or roughness, or any other types of maps.
The way it’s set up is super flexible and it works with any workflow and node setup, not just the basic Principled Shader PBR setup.
Does it turn Blender into Substance Painter or Photoshop? Not quite, but it’s one heck of a step in the right direction. Beyond just layers, Bpainter puts everything else you need for painting right within reach - color palettes, brush settings, textures, and more.
It takes the handy things that are usually hard to get to and makes them easy to use while organizing the less used settings so they don’t take up so much space.
The result is a super intuitive UI that has everything you need.
The latest version for Blender 2.8 also comes with a map generator, so you can quickly bake things like AO and Curvature to use for layer masking and other cool things.
Of course, you can combine all your layers when you’re done painting, so you can export your model to any other app. You can even assign different material channels to different RGBA channels, which, for a game artist, saves a lot of time.
If you plan on doing any texture painting in Blender whatsoever, save your sanity and grab a copy of BPainter first.
9. BEST LIGHTING AND RENDERING ADDONS
Screen Space Global Illumination for Eevee ($0 - free on GumRoad)
Screen-Space Global Illumination for Eevee is quite an original, remarkable add-on.
The add-on title already says a lot: installing this offers a new way of calculating global illumination, also known as bounced light, in a scene that’s rendered using Eevee.
No more fiddling with Irradiance Probes, SSGI for Eevee generates GI on a material level, and the results are quite impressive, including the ability to use emissive materials as light sources.
LeoMoon LightStudio (free or $25 on Blender Market)

LeoMoon LightStudio is a great add-on to expand your Blender lighting toolset. It introduces the possibility to easily add different light types on a panoramic environment canvas, similar to high-end lighting/rendering tools like HDR Light Studio or Keyshot.
But you can add physical scene lights with many extra options as well. It’s a really powerful lighting toolset. Have a look at the product pages linked below for details.
Note that LeoMoon LightStudio is also available for free, so you can try it first, and if you find it useful, please consider supporting the add-on’s further development by purchasing it from Blender Market.
LuxCoreRender ($0 - free)
 Recommended: Create a Stylized Environment
Recommended: Create a Stylized Environment
Model a 3D forest with the Sapling addon for trees, Eevee for real-time materials and lighting, particles for growing grass, and the compositor for final treatment. Watch the trailer.

Eevee and Cycles are great renderers, but there are more free renderers for Blender. In my humble opinion, LuxCoreRender is one of the best renderers around, and its Blender integration is very good. You just install the LuxBlendCore add-on, switch the active renderer to LuxCoreRender and you’re ready to go.
LuxCoreRender’s biggest talent is realism. The lighting, materials, and rendering methods accurately mimic real-world physics with complex algorithms. Caustics in particular are fantastic when using LuxCoreRender.
To compensate for the heavy ray calculations that are necessary for a high level of realism, LuxCoreRender comes equipped with speed-accelerating options like OIDN denoising and several types of caches.
LuxCoreRender takes some time to learn, especially the materials, but once you get the hang of it, you can start utilizing its awesome rendering power.
Materials, lighting, and rendering created using LuxCoreRender (🔗 metinseven.nl)




















That was awesome. Thanks @jlampel. Is node wrangler still helpful in blender 2.8 (i guess it isn't a modeling add-on but for shading/materials it is great)
Thanks for taking the time to put this together. It's good to know which add-ons are 2.8-ready!