Hello,
What happens if i don't have a numpad to use blender? it is mandatory?
Hi Natasha nnatyd27 ,
It's not mandatory, there are ways around it. For instance, you can enable Emulate Numpad (wouldn't recommend that though) in your Preferences:
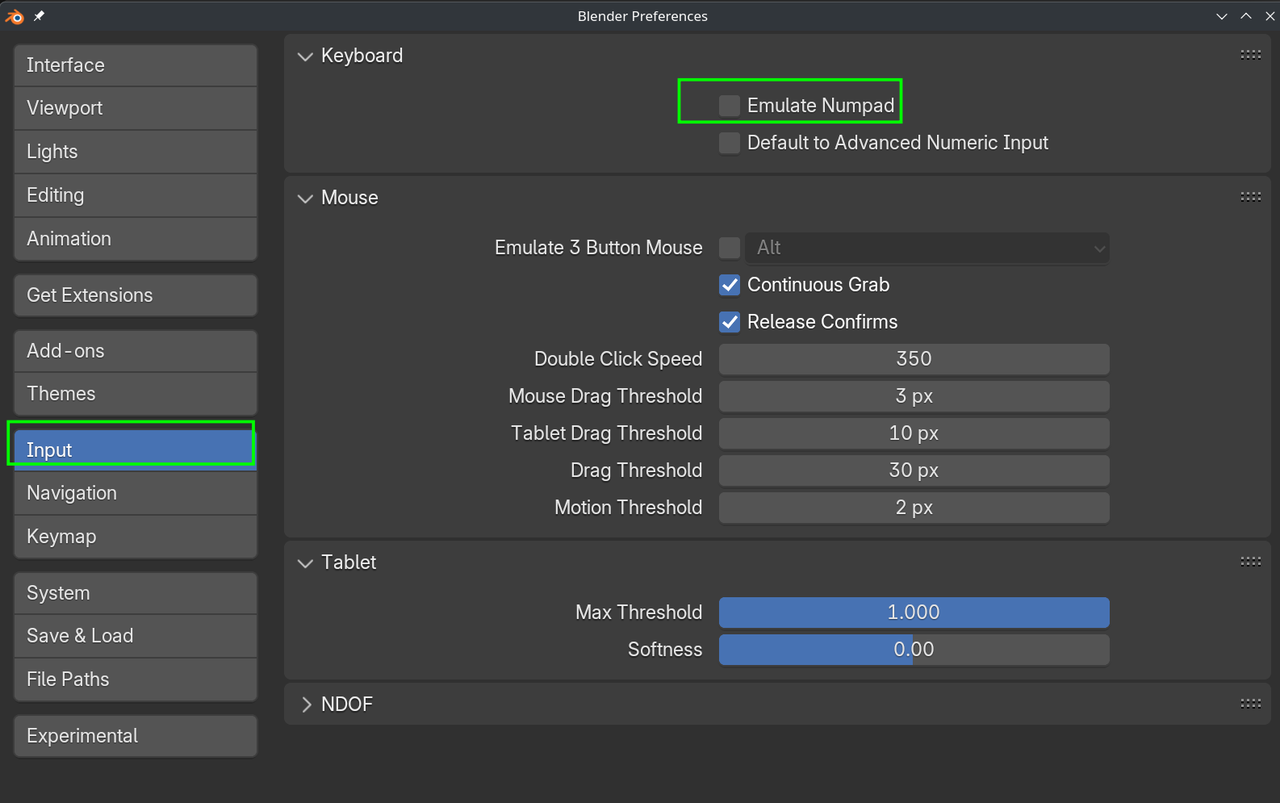
but it is great if you have one, makes some things (shortcuts) easier.
The first two years, I used Blender without a Numpad, so it's very do-able.
As the Numpad is mostly used for Views, you can use the Key below the Escape to activate a View Pie Menu:

This is, what I would recommend, instead of Emulate Numpad, but you can play around and see what works best for you.
Other options include: view menu, alt+middle mouse button, the navigation gizmo on the right, and the already mentioned pie menu. Thru extension(use to come with blender) there's 3D Navigation addon/extension which puts all the options onto the side bar(aka the n-panel) under view tab if I remember correctly.
I personally prefer the pie menu(aka the tilde key. Technically the accent grave) for quick view switching while modeling I like to use the alt+middle mouse drag. By default it's set to relative. This means it's based on your current views position. For example if you're in front view. Hold alt down then hold down middle mouse button and drag. To the left will give you right side view to the right will give you left side view down will give you top view and up will give you bottom view. Of course if you're in right side view then dragging right gives front view and dragging left gives back view. I personally go to preferences->keymap and set alt middle mouse drag to absolute. This means when you drag it is the same views as the pie menu. Up is always top. Down is always bottom. Right is right side view. Left is left side view diagonal up/left is front view and diagonal up/right is back view.
As for the view menu, I wouldn't recommend it since it's slow and you have 4 other options.
While sculpting or painting, basically when you're using a digital drawing table, people often times use the navigation gizmo (the colorful thing on the right of the 3D viewport). You have the colored axis with circles on the ends. The circles that have the axis letter are the positive side. You click on the circles for the view. Green no Y is front. Green with Y is back. Red with x is right side without X is left side. Blue with Z is top without Z is bottom. If you are in front view and want to switch to back view just click green circle in the center. For camera view click camera icon below the axis part of the gizmo.