Hi everyone. Forgive me if this question has an obvious answer that I should "just know", but I'm new enough to Blender that I'm not quite comfortable making the call on my own.
So, straight away (at 1:30 in the first video of 2. Modeling), Kent clicks on the Gizmo's Y axis and his camera and light are on the right-hand side.
I'm using version 4.0.2 and when I click on the Y axis on my Gizmo, my camera and light are on the left. Does that matter? Or should I follow this tutorial using my negative axes to mirror what he's doing exactly?
Thanks for any guidance on this 🙏🏻
Hi Dwayne ![]() dillenbata3
dillenbata3
We meet again :)
Interesting... where does he hit numpad 1? Because, even at 2:55 his view is still opposite of mine. I realize this is just a nit in the overall Blender world, but I just want to be sure this doesn't mess anything up for me when I'm much deeper into the course. Thank you!
As Dwayne said, Kent doesn't click on the gizmo to navigate to front view.
Kent uses the numpad 1 button, as displayed by the screencast keys bottom right of the screen.
To understand the gizmo, take a closer look at the gizmo by hovering the mouse over it, the front view is actually -y.
(Mouse not captured, but it is hovering over -Y)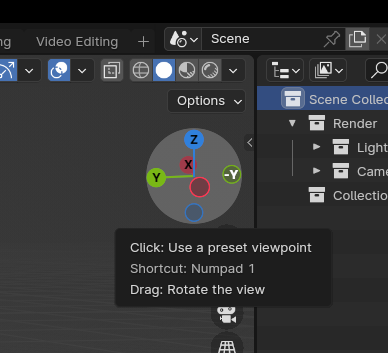
It can be a little confusing as a beginner, the -y on the gizmo is the direction of your view, whilst the +y direction of an object is the front facing direction and the -y of an objects direction would be the back facing direction.
Think of a character in the 3d viewport looking forwards in the +y direction towards you, and you look back at your character in the -y direction.
So, clicking the +Y on the gizmo you are actually in back view, facing the same direction (+Y) as the character, looking at the back of the character, like standing in a queue.
For the purpose of this course though, the direction of your model and the position of the camera and light is irrelevant, as you will need to move the camera and light anyway. You could delete them if they are distracting you and add them later in the course.
Just a behind the scenes: first I watched video around the time stamp you gave to awhile past. I watched his cursor and it didn't look like the right spot. I knew he went to front view because top left corner of viewport the text says front. You can always look here to know what view you are in. Second, I rewatched it looking at the screen cast keys in the bottom right corner. I didn't see any of the mouse buttons press. I thought maybe he used the alt+middle mouse view change. That wasn't the case. I did see he hit numpad 1. Third, I responded to your post.
So, thanks for giving enough information for us to help you. I'm hoping understanding how I troubleshoot your question will give you a better understanding of Blender and doesn't turn out to be a waste.
Adrian ![]() adrian
adrian
I appreciate that you posted such a detailed response. I was definitely mostly "concerned" (for lack of a better word) about the position of the camera and light being the opposite of his because I've quickly realized that those are two things I struggle with the most in Blender; lighting especially (definitely need to take more courses on that!). I could have done a better job of clarifying my question, but luckily, you picked up on it immediately and included camera/lighting in your comment. That was mostly what I was questioning. Thank you (again) for your help!
Omar ![]() dostovel
dostovel
Gizmo is eye candy, lol. It is pretty cool looking.
Sooooo... (I don't even like typing this, but here goes): I'm only using the trackpad on my Mac right now... *cringe*... I know. I bought a sleek mouse/numpad specifically for Blender projects before I even downloaded it for the first time, but they're not compatible with my machine for some reason. I know we can change the settings to emulate the numpad and change up the mouse settings, but (at least for me) the comparable navigations don't always work. Since I'm becoming hooked on these projects, I'm definitely going to buy new ones 👍🏻
Dwayne ![]() dillenbata3
dillenbata3
Oh wow, "....top left corner of viewport the text says front," is not something I noticed in this tutorial! Usually I see all of that stuff because, (not afraid to admit), that I've slowed the speed of some of these videos down their very lowest setting, lol.
I will definitely watch for that going forward. You (and the others I named in my "Press Start" upload) have been such an amazing help - even with my very novice questions. And no, none of this is a waste for me. I'm learning so much from the tutorials and especially the comments/feedback/responses.
Thank you (again) for taking the time to comment 🙏🏻
Since you mentioned that you're using a laptop and a beginner let me introduce some options. I'll try not to cause option overload, which is a common thing in Blender. I personally prefer the view pie menu. The navigation gizmo is great when using a digital drawing pad/tablet. By default the view pie is the tilde key to the left of the number 1 on the top row on a standard qwerty keyboard. Technically the symbol below it. In Blender it's called grave accent(`). It has like 18 names thus why people refer to it as tilde(~). I change mine to the D key. I also enable Pie on drag, and I usually recommend to new people to play with extra shading pie menu items. Doing this takes 15 hotkeys and changes them to 3 hotkeys and a mouse movement. Just using the view pie menu(Tilde) alone takes 8 hotkeys and makes it 1.({Front}Numpad 1, {Back}Ctrl+numpad 1, {Right}numpad 3, {Left}Ctrl+numpad 3, {Top}Numpad 7, {Bottom}ctrl+numpad 7, {Camera}numpad 0, and {Frame Selected}numpad period). Note: The real power of the pie menu is to hold the key down and move mouse towards the option you want. When the mouse cursor hits the circle the option will become highlighted. Let go of the key and that option will be selected. So, as you gain muscle memory this will become faster.
Checking Pie menu on drag makes the following changes: Pressing tilde goes into walk/fly mode. Hold tilde down and move the mouse(Called dragging) you get view pie menu. Pressing Tab will toggle edit mode. Hold Tab down and drag you get Mode pie menu(Normal hot key is Ctrl+Tab). Press Z will toggle wireframe shading(Shift+z is normal hotkey). Hold z down and drag gives Shader Pie menu(Z by default).
Checking Extra Shading Pie Menu Items adds Toggle overlays(Shfit+Ctrl+z) and Toggle X-Ray(Alt+z) options to the shader pie menu.
Both options are in preferences(F4->Preference, Edit->Preference, or in 4.0 or newer ctrl+comma{,}) under Keymap. At the top.
If you want to map to D key. In keymap you click key-binding button next to the search field at the top. Type "grave" without the quotes in the search box to see all the binding to that key. Then under the 3D View section you will see View and View Navigation. To the right of View you will see ` or Drag+` if you have Pie on drag checked. Click there and press D. It will disappear. I use double click D for Walk mode, because I use it a lot. Most people don't use it that much. If you want to do that too then next to View Navigation click it and press D. Note: if you have Pie on drag checked there will be 2 entries you want the one with just ` not Shift `. Delete grave from search and type D. You will have to scroll down to 3D View. If you had Pie on drag checked you won't need to do anything for pie menu. If not then on view expand it if it isn't already and in the panel you will see a call pie in a field then the D and a dropdown box next to it. I don't remember if it defaults to press or click. Click it and change it to drag. If you decided to do the View Navigation then expand and change that to Double Click. This makes pressing d do nothing. Hold d and drag gives View pie menu. double tapping D goes into walk/fly mode(Walk is set by default). Hold D and press and hold left mouse button allows you to draw annotations. Hold D and press and hold right mouse button to erase annotations. If you want to remove custom keymap you can click the x to the far right for each one or you can delete everything out of the search box, scroll down to 3D View and click the restore button to the right. This also lets you know you have custom keymaps. In older versions you have to expand the 3D View to see the restore button.
![]() dillenbata3
dillenbata3
I'm familiar with the tilde key but haven't really used it much so far (for no reason other than initial preference, I guess). I didn't realize it may make my life easer with some of the tutorials I'm following. I'm going to keep your notes handy and see if I can navigate some of my future ones a little easier until I get my replacement mouse/num pad.
My first Blender project (like a lot of us beginners) was the donut from Andrew Price. I watched his new 4.0 donut tutorial recently and he actually uses the walk/fly mode and some of the other options you noted above, so I will definitely give it a go. I'll let you know how it goes.
I realize it took a lot of your time to type this all out, and I can't tell you how much I appreciate it. Also, I don't mind the option overload because I'm like a sponge right now. Better for me to learn different ways to approach this stuff now, before I get "set in my ways" like we all tend to do.
Thank you so much for your willingness to help me once again 😁
One day I'm going to do the donut. Just so I can say I did it.
![]() dillenbata3
dillenbata3
Haha! Well, since you held out, now you have two completely different ways to approach it. You can ether do the single spinning donut (3.0), or his latest 4.0 version of eight donuts, complete with round and long sprinkles on a plate in a kitchen 😎, lol.