Is there a way to get a course file that is setup at the beginning stage of this video... somehow I've screwed up my file, and auto-saves seem to load funny... and I'm past point of undo... would be nice if there were "do-over" files at each stage of the video... as I build the file as I watch to reinforce the learning.
That is the case in courses, I'm not sure if that has changed. But in the course files there are .blend for each stage of a video course. In Press Start there's only one sadly. But don't be afraid to start over, it'll only have positive results. You'll get faster and get more experience points and you'll level up in no time. Plus you'll start to gain the Neo Sight, where you'll start to have the foresight of what approach can get you into trouble from the start, because you've been through that road before.
Blender is always buggy, not just Blender, also Maya, 3DS Max, Zbrush, Windows, Mac OSX, that's just how computers go. Blender is great when it comes to bugs compared to other software's. Those black lines might be to a modifier, try turning them on and off and see if they go away. Perhaps is a flipped normals issue or just as simple of going in and out of edit mode. Try things around, maybe download a fresh Blender version, because I'm not getting them when I open your file here.

Hi bbal12345 ,
Some Courses have this, but this one hasn't, but:
It is a good habit to make incremental Saves, each Lesson, or when you enter a new stage in your project.
This can be done really easily in Blender, if you Save As (SHIFT+CTRL+S) and then press the + sign:

Also, you might find a recent version of your file in one of your questions here, so you don't have to start from scratch...
...and, unintuitively, it is not a bad thing, to start from scratch sometimes (especially in the beginning of your Blender journey): it'll be a lot faster than the first time, and you'll be more aware of (some of) the pitfalls to avoid.
One other question... the bevel modifier is causing this distortion ,see screenshot on one side of model, but not the other... from what I can tell in the file it's all the same... probably not... but can you tell what causes this?
Right, both sides are not exactly equal (and both are wrong, just the screen-right one is slightly less wrong than the left side):

You need to straighten out both sides bit by bit, for instance, you can:

Make sure you are in Wireframe View and use Box Select (or Circle Select..)
Also disable Clamp Overlap, like Omar already mentioned.
Then there is still this angle buisiness that needs to be fixed:
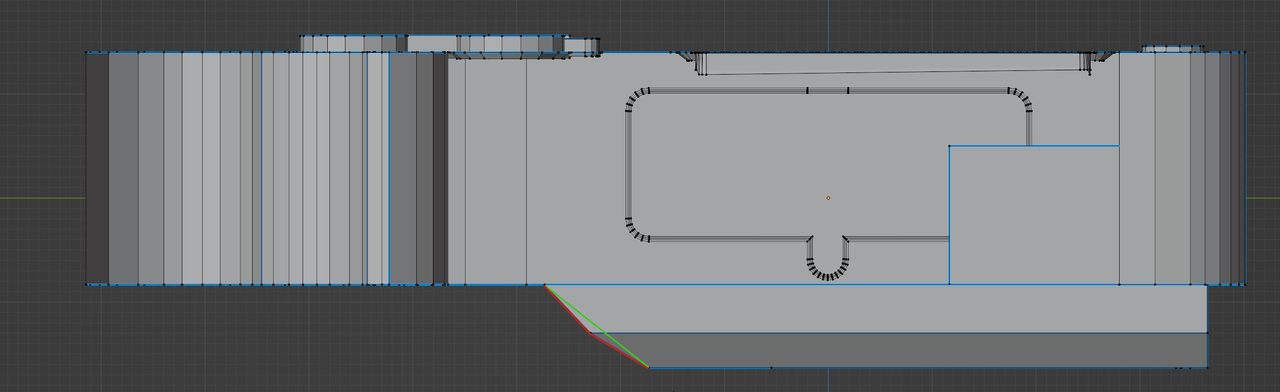
Did anybody tell you that modeling is easy?
Martin what angle are you looking at the model in that zoomed up view? I can't quite tell... trying to solve now... clamp overlap was off in my model from what I can tell... at least in edit mode... or do you mean in object mode?
Upon closer examination there are a few spots where this beveling is causing little problems... help me understand the core problem... is that that multiple vertexes aren't perfectly aligned? duplicates? other issues? Definitely having trouble sorting it out, but trying to stick with it. Might go find some crazy long tutorial on beveling in Blender... maybe I missed something... :)
I managed to fix this view... I had some extra vertexes in there... so had to delete edges/faces, and redivide to get a clean model... but struggling with the back of it that you pointed out, the bevel is acting all funny, how would I go about fixing that. Also I can't get "snap to vertex" to work with "control" like you do in the videos... I feel like using that to align stuff would help here... or more detail on how to align all vertexes to one another on X,Y, or Z axis.... photo attached.... 
Hi bbal12345 ,
My image above is in Side (Orthoghraphic) View. This angle causes these isssues when Beveling (Bottom Orthographic View):
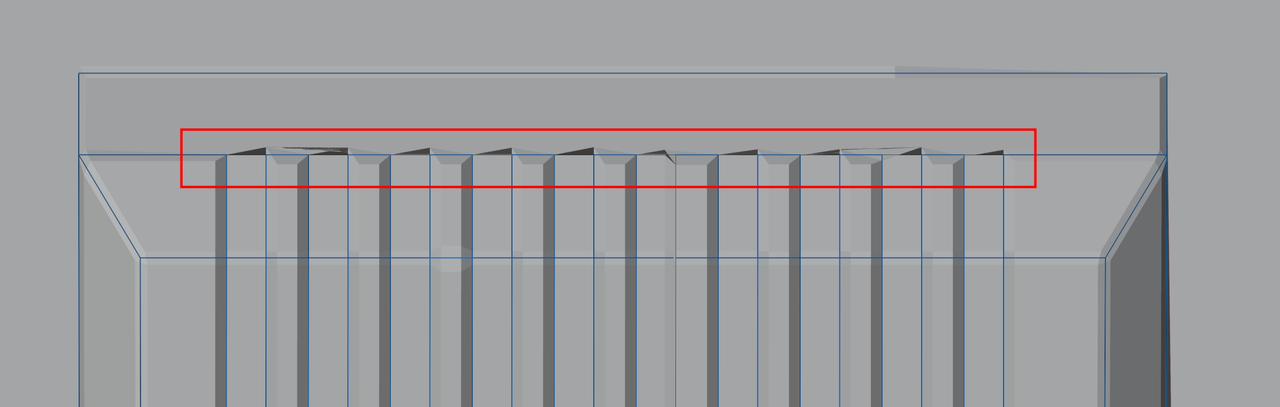
Now, in the following I have disabled the Bevel Modifier in Edit Mode, because it is only distracting.
Here is a way to get rid of that angle (I hope you like pictures!), but I highly recommend you practice Snapping on a simple model, until you feel confident with it!
Select these 4 corner Vertices and press F to Fill with a Face:

Click the + to make a new Transform Orientation, so we can move things perpendicular to that Face:

Select these Vertices and set your Snapping to Vertex (these are the default settings, I think):
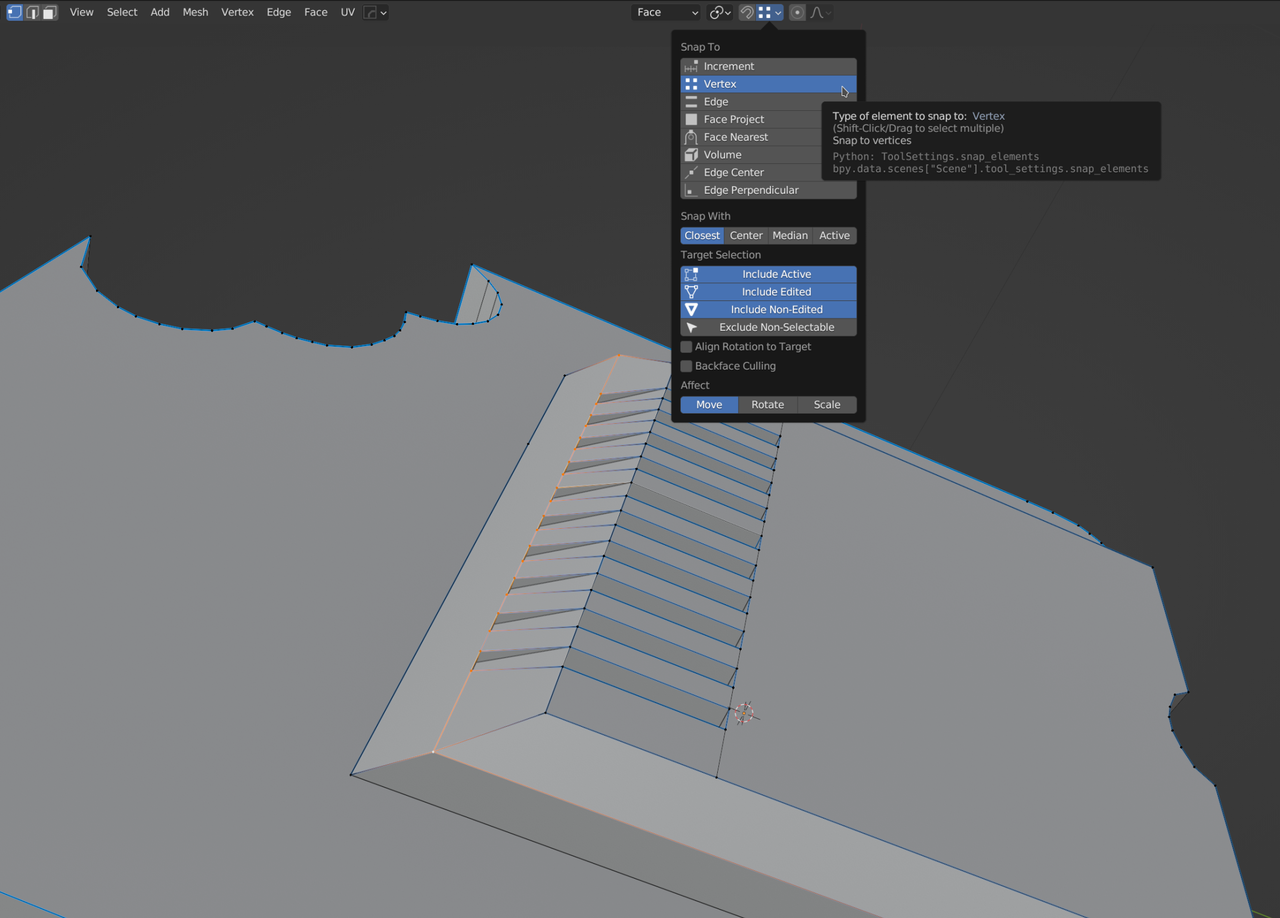
Then press G, Z and hover your Mouse over one of the 4 corner Vertices:
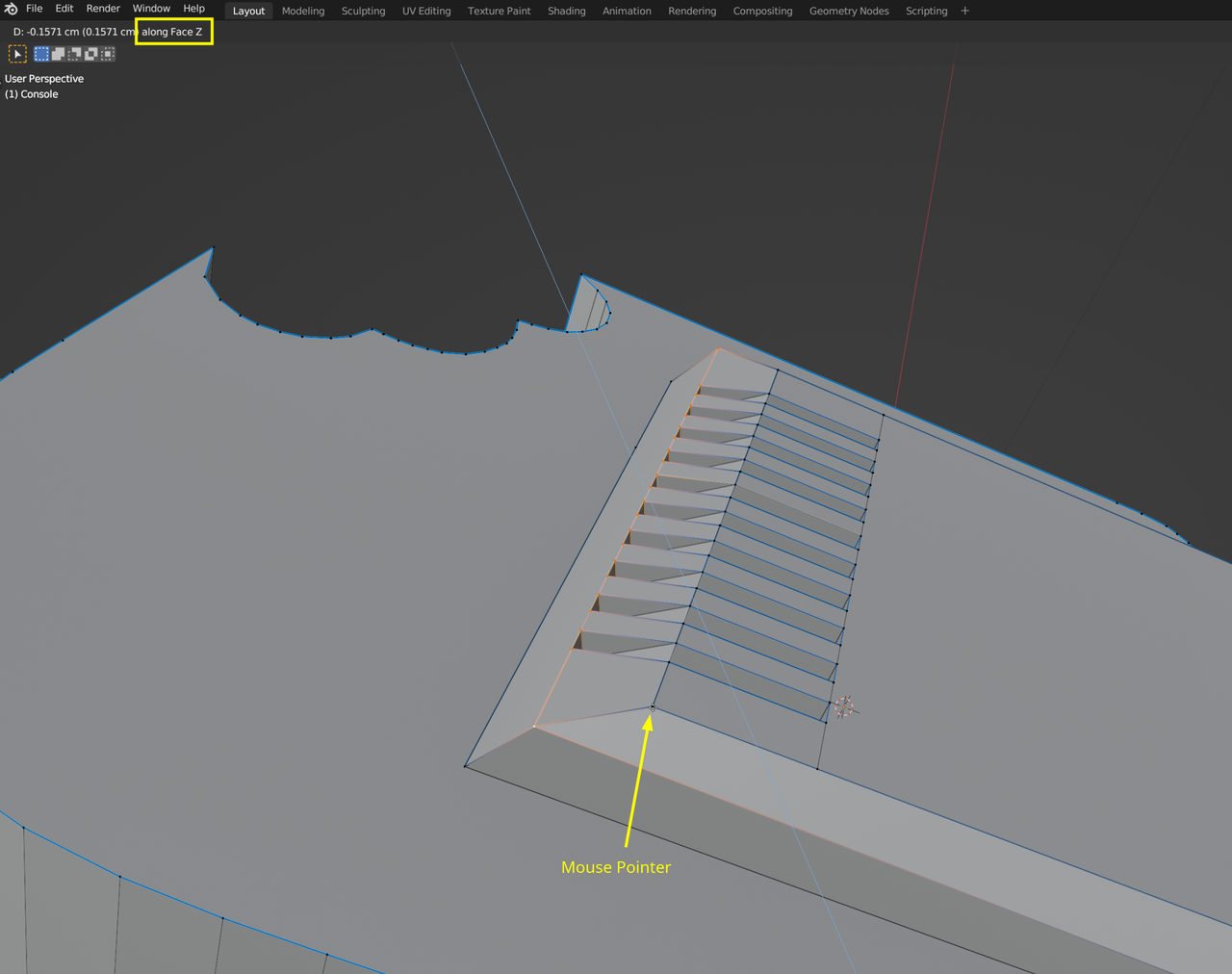
...and hold CTRL to Snap to the helper Face and click to confirm.
Now Select that extra Face...

...and Delete it.
In Wireframe View (and Side Orthographic!!!!), you can select and Move these Verts:
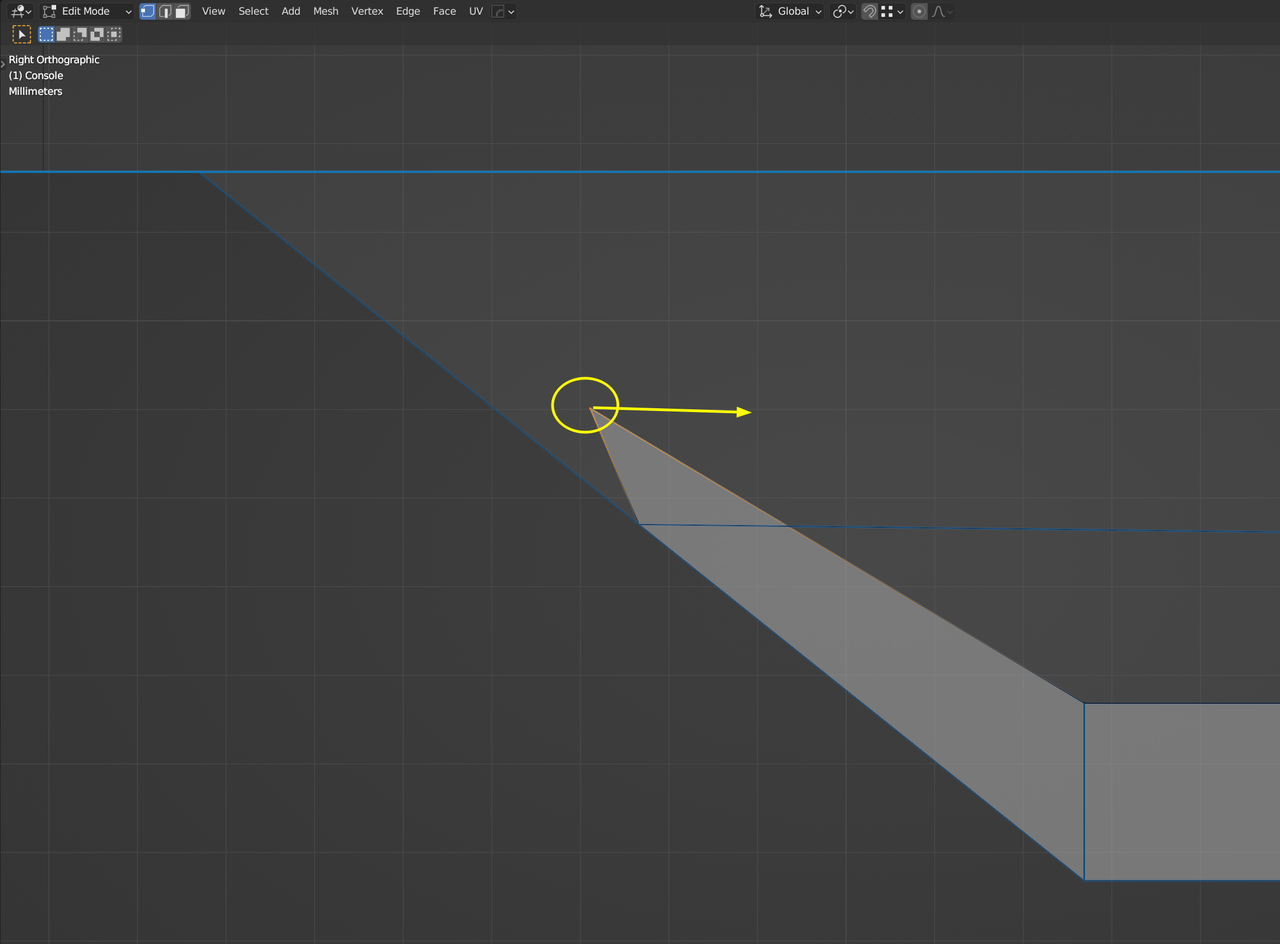
...to something like this:

If you now make sure that all the correct Edges have Bevel Weight, you get something gorgeous like this:
